This article guides tagging of references and footnotes in two separate methods using PDF tagging software PREP. Before that, learn what are Tag types and reading order in the below video.
Method 1: Tagging Reference and Footnotes in PREP
Step 1: Create a Reference Tag: Switch to Draw Mode to create a box and place it on the reference that needs tagging.
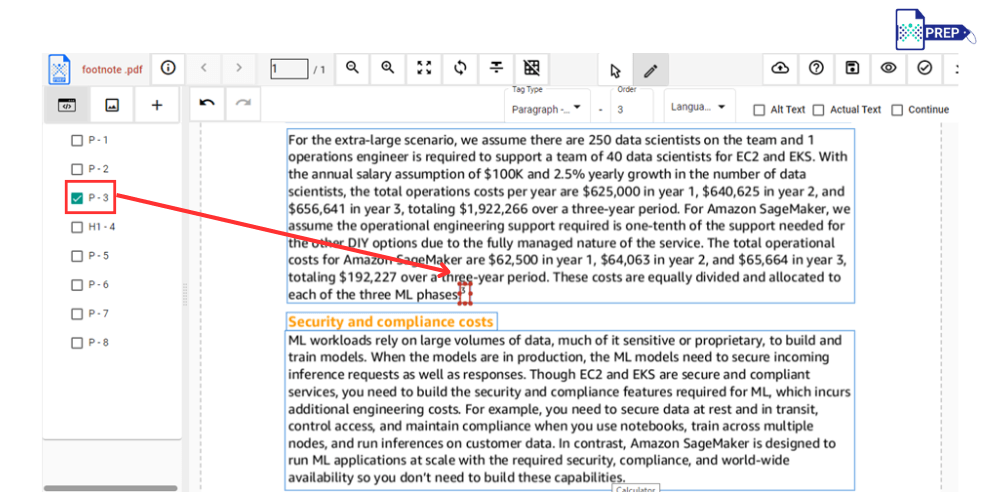
Step 2: Change Tag Type to Reference: Using the keyboard shortcut “Q” or the dropdown menu, change the tag type of the box to a reference tag.
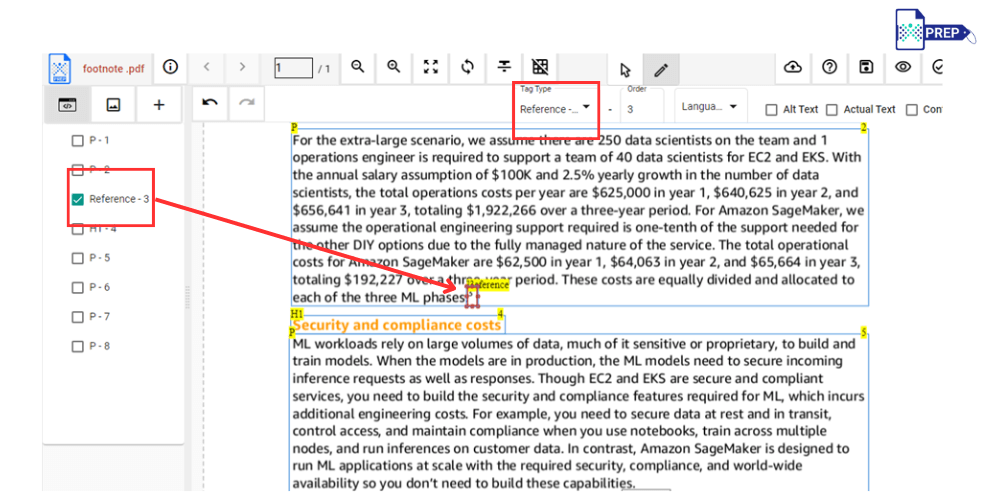
Step 3: Select and Group Tags: Group them together by using the keyboard shortcut Shift + X or simple drag the reference tag and place it on the paragraph tag.
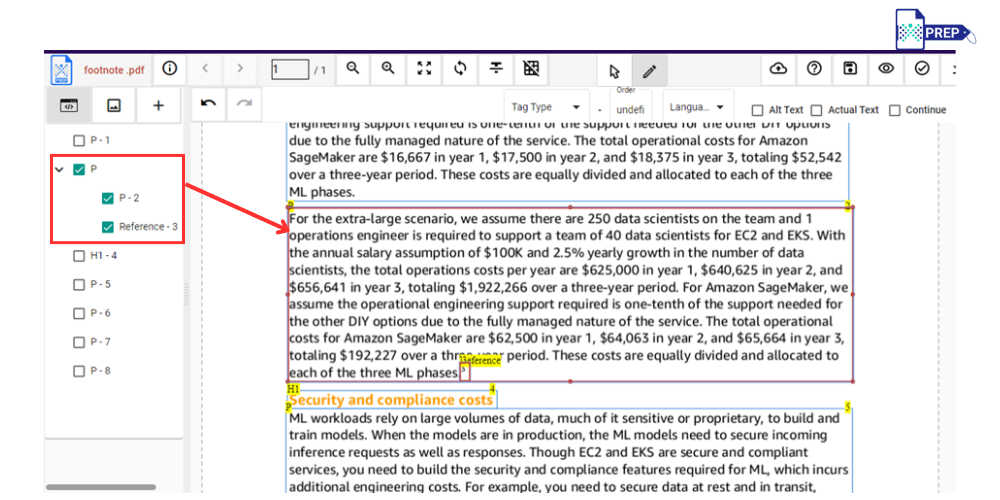
Step 4: Identify and Tag Footnotes: To begin tagging footnotes, first, identify the relevant footnote within the text and change the tag of the footnote by pressing the keyboard shortcut “Z” or using the dropdown menu.
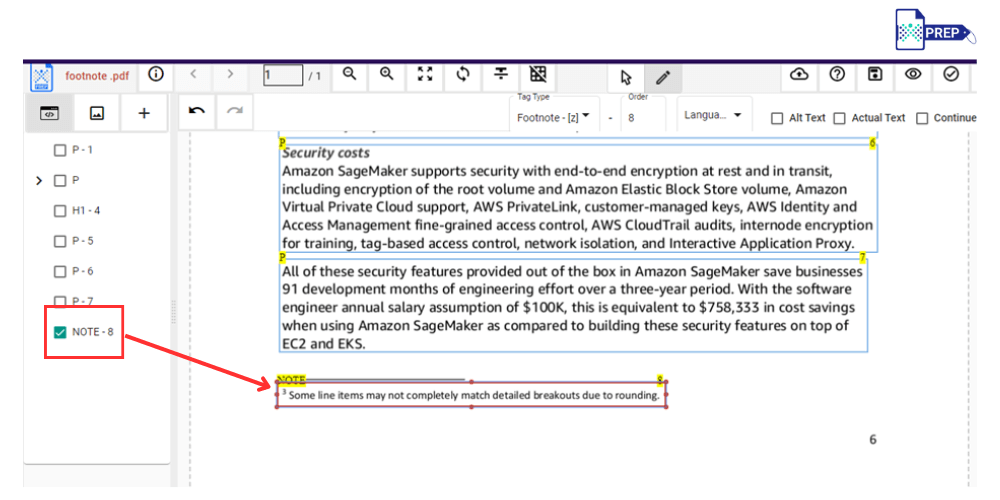
Step 5: Return to Draw Mode and Create a New Box and Change Tag Type to Label: Draw a new box around the footnote number. Adjust the tag type of the newly created box to a Label tag. Place it over the footnote.
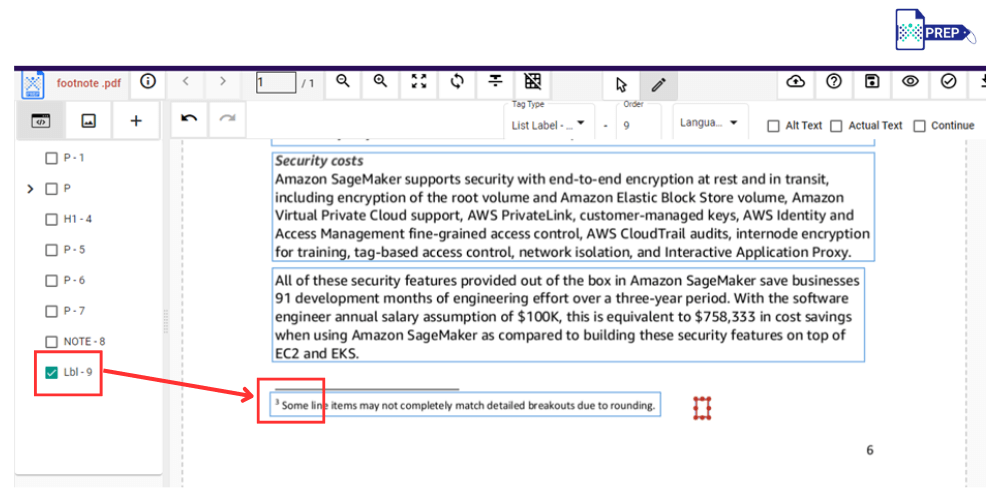
Step 6: Select both boxes and Group them together: Select both the Label and Footnote boxes. Group them together under “note” by using the keyboard shortcut Shift + Z or drag and drop.
Step 7: Arrange Tags: Finally, place the grouped footnote tag under the reference tag, which is under the Paragraph (P) tag.
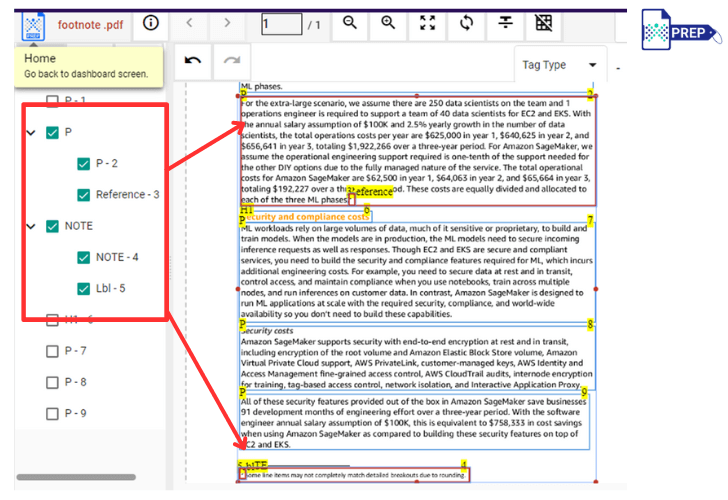
Method 2: Tagging Reference and Footnotes in PREP Using Draw Mode
Step 1: Switch to Draw Mode: Create a box and place it around the reference tag.
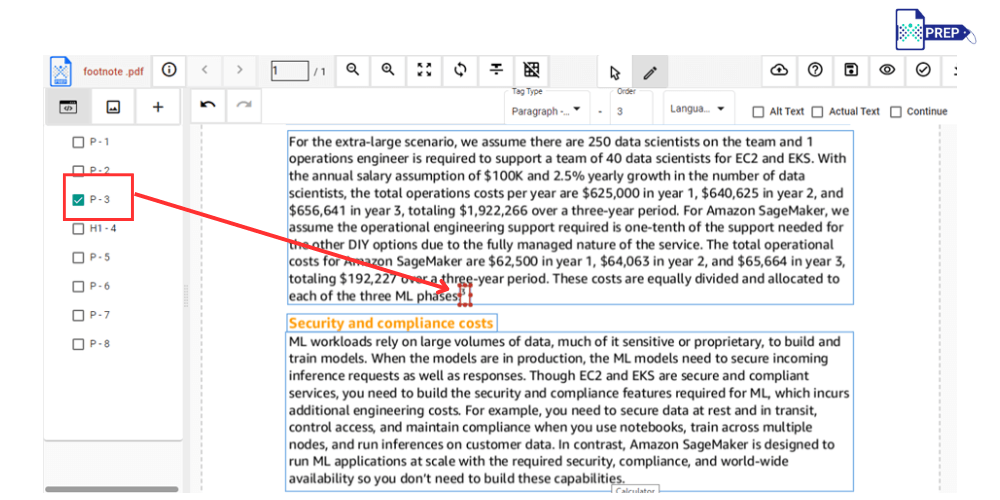
Step 2: Change Tag Type to Link: Using the keyboard shortcut “N” or using the dropdown menu, change the tag type of the box to a Link tag.
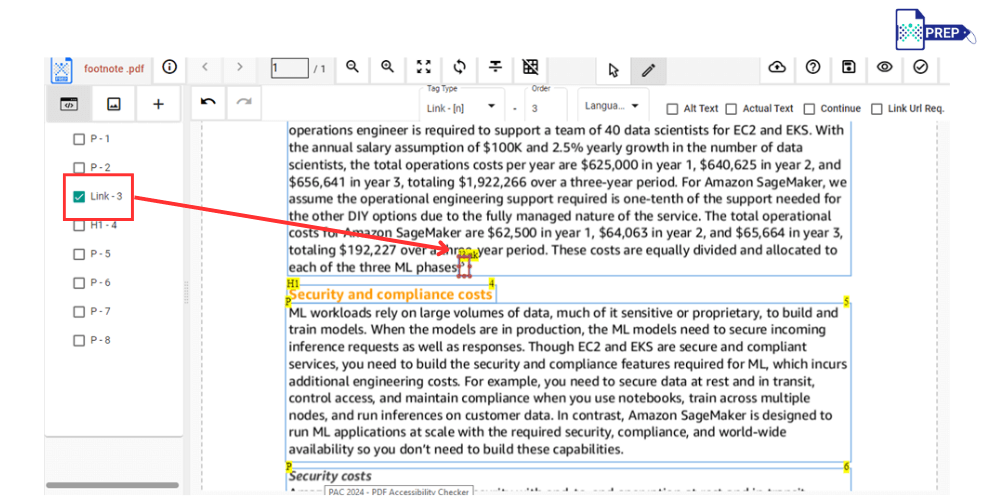
Step 3: Extract Link: Open the “Link URL req” button located in the top right corner and enter the page number of the associated footnote. Save the link and proceed.
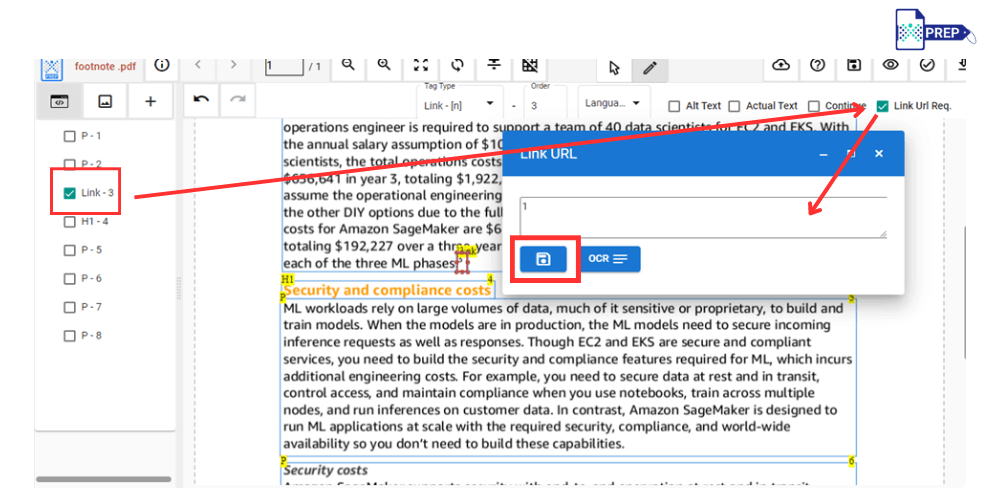
Step 4: Select and Group Tags: Group them together under the Paragraph (P) tag using the keyboard shortcut Shift + X.
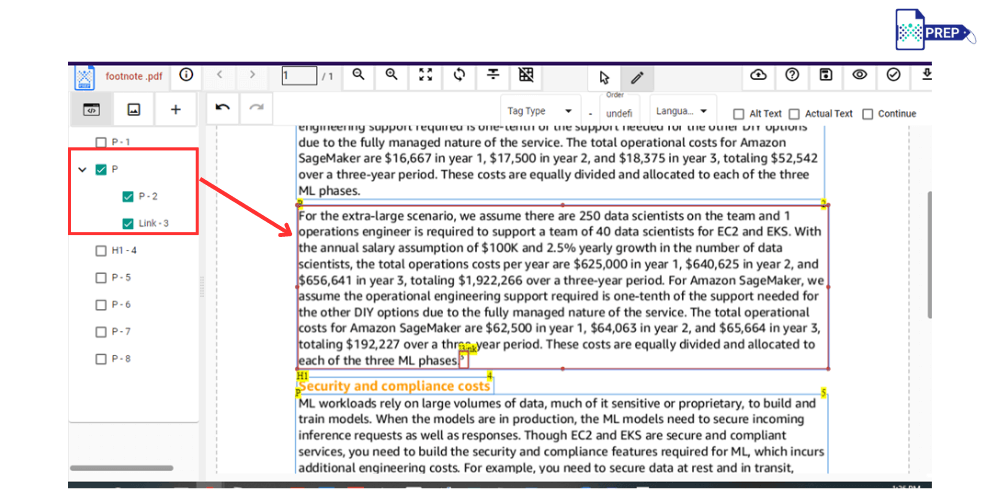
Step 5: Group Under Reference: Select the Link tag and then group it under the Reference tag using the keyboard shortcut Shift + E.
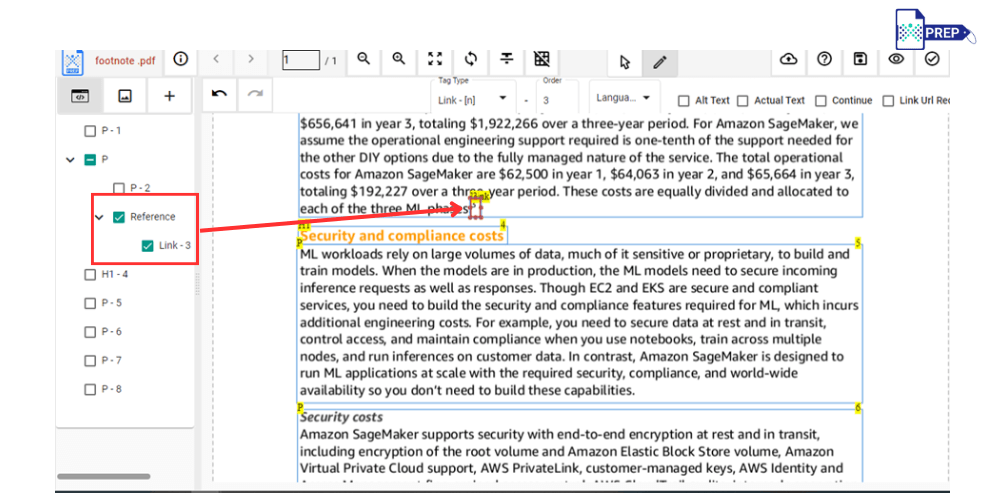
Step 6: Identify and Tag Footnotes: Begin by identifying the footnote within the text that needs tagging. Change the tag of the identified footnote to a Footnote tag using the keyboard shortcut “Z” or using the dropdown menu.
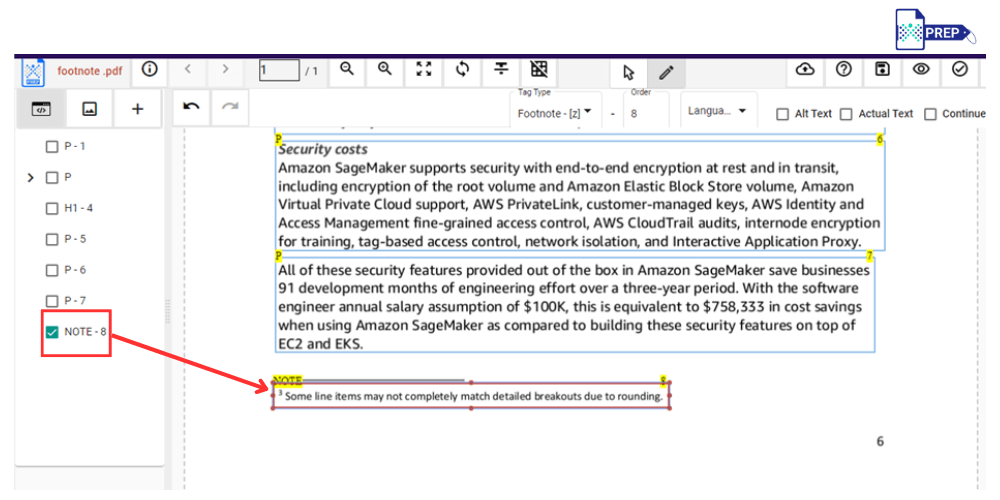
Step 7: Create a New Box and Change Tag Type to Label: Switch back to Draw Mode within the interface. Draw a new box around the footnote. Adjust the tag type of the box to a Label tag. Place it over the footnote number.
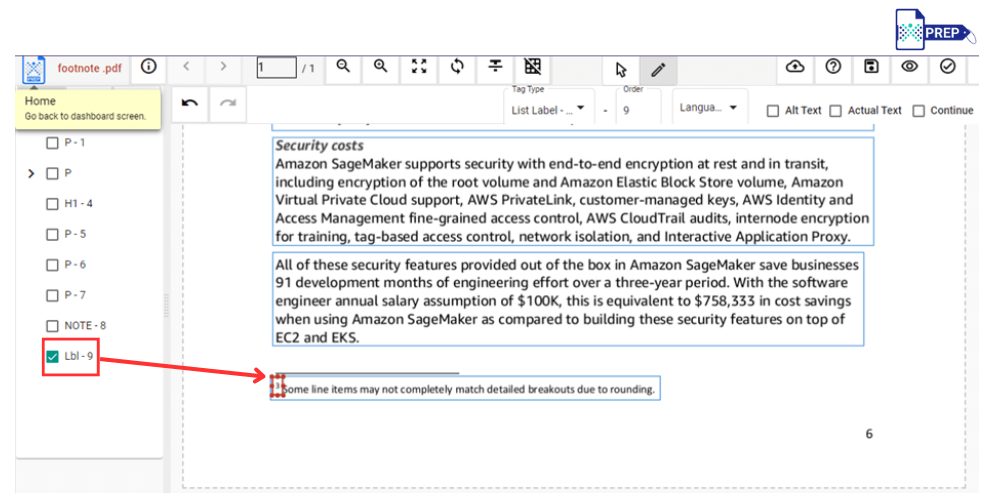
Step 8: Select the boxes and Group them under Note: Select both the Label and Footnote boxes. Group them together under “note” using the keyboard shortcut Shift + Z.
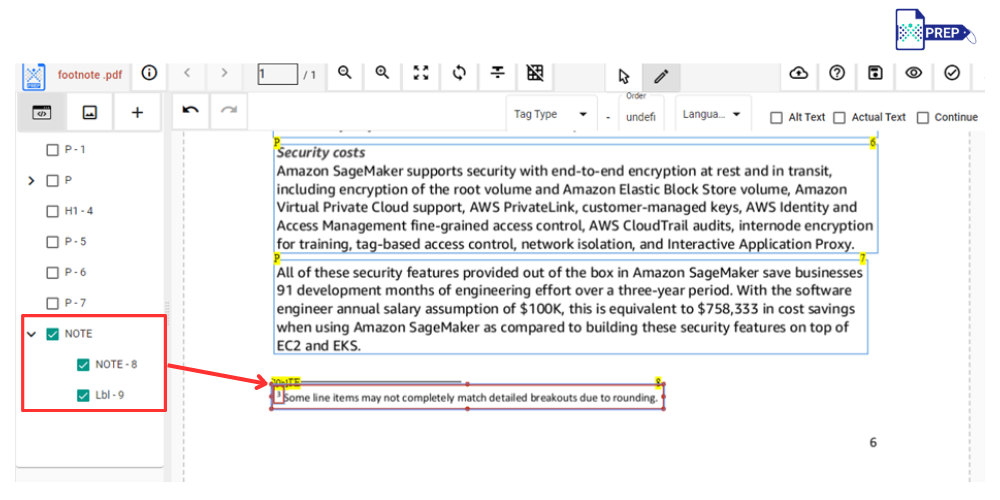
Get AI-driven PDF Remediation Services
Experience Affordable and Scalable PDF and Document Remediation Services with unparalleled quality, accuracy, and scalability—delivered quickly and affordably.