A table of contents (TOC) lets users easily navigate to specific sections within a PDF. By clicking on an entry or page number, users can jump directly to the corresponding area. Each element within a grouping field, as well as each layout in a multi-layout document, will have its entry in the table of contents.
But why is creating a TOC important for PDF accessibility? Keep reading to learn more.
Importance of Table of Contents in PDF Accessibility
A table of contents (TOC) plays a key role in improving the accessibility and usability of a PDF. Here’s why:
- It provides readers with a clear preview of the document’s structure. Listing the main sections allows users to grasp the content’s flow and organization quickly. This is especially helpful in larger, more complex documents.
- But that’s not all—it also enhances the user experience by offering a quick way to jump directly to any section. Whether you’re reading an article or navigating a lengthy report, a TOC lets you skip ahead to what interests you most, saving time and effort.
- Beyond just improving the user experience, a table of contents also makes your document more accessible. It creates a sense of order, presenting the content in a way that’s easy to follow. This becomes particularly important for users who rely on screen readers. When combined with clear, well-organized headings, a TOC ensures that users can smoothly navigate through the content without feeling lost or overwhelmed.
How to Create a Table of Contents in a PDF?
Creating a table of contents in a PDF does not have to be a complicated process. Whether you’re working with Microsoft Word, Google Docs, or PREP, setting up a clickable TOC can make your document much more user-friendly. Here’s how you can do it with each of these tools:
1. In PREP - PDF Remediation Software
In PREP (PDF & Document Remediation Platform), tagging the Table of Contents (TOC) can be streamlined using the advanced control feature. Here’s how:
Step 1: Adjust the Tag Representation:
- Use the advanced control to change the tag representation from “paragraph” or any other format to “Table of Contents.”
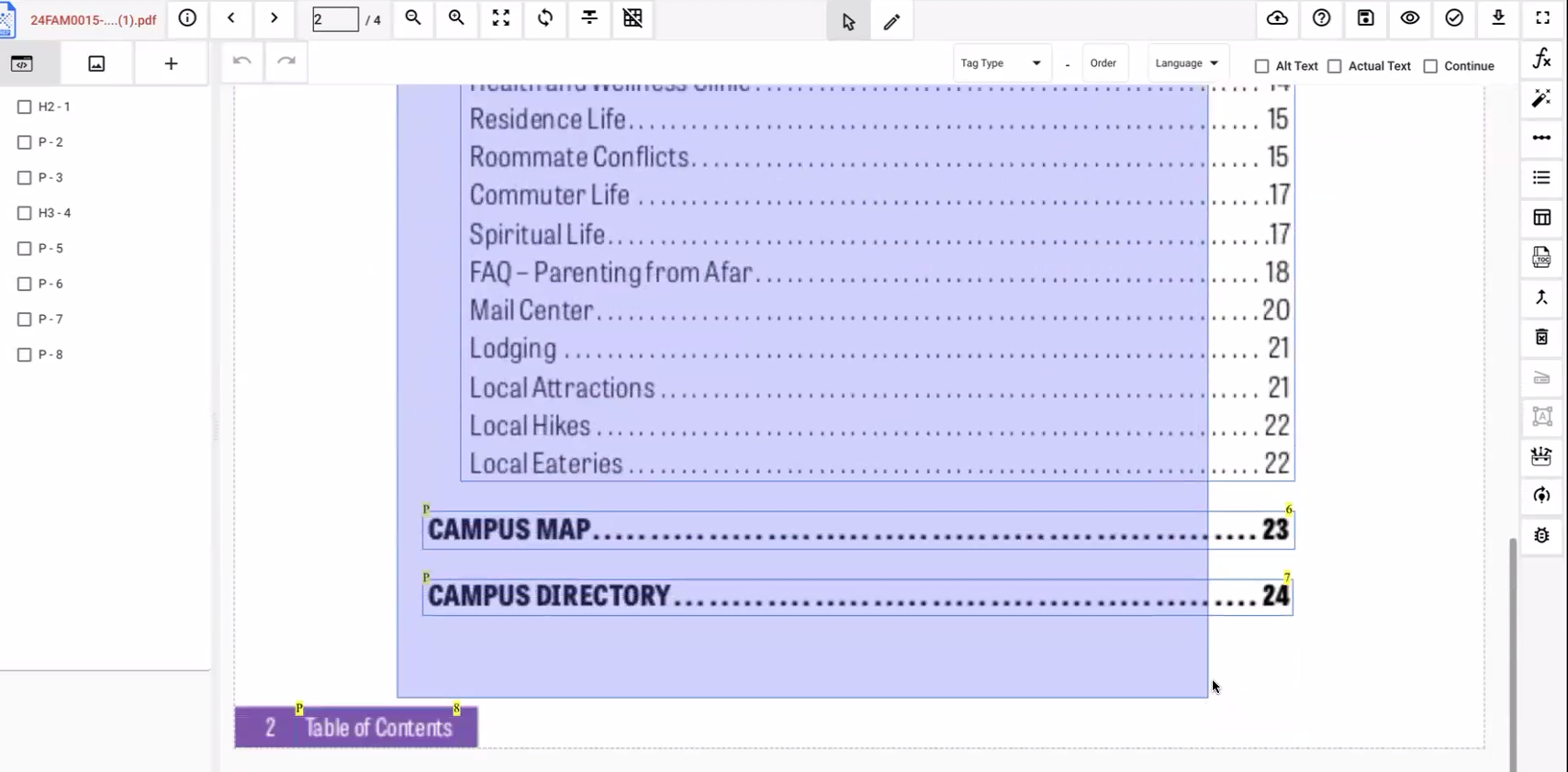
Step 2: Unite Tags:
- Select all the relevant tags and unite them into a single tag using the Unite Tag option.
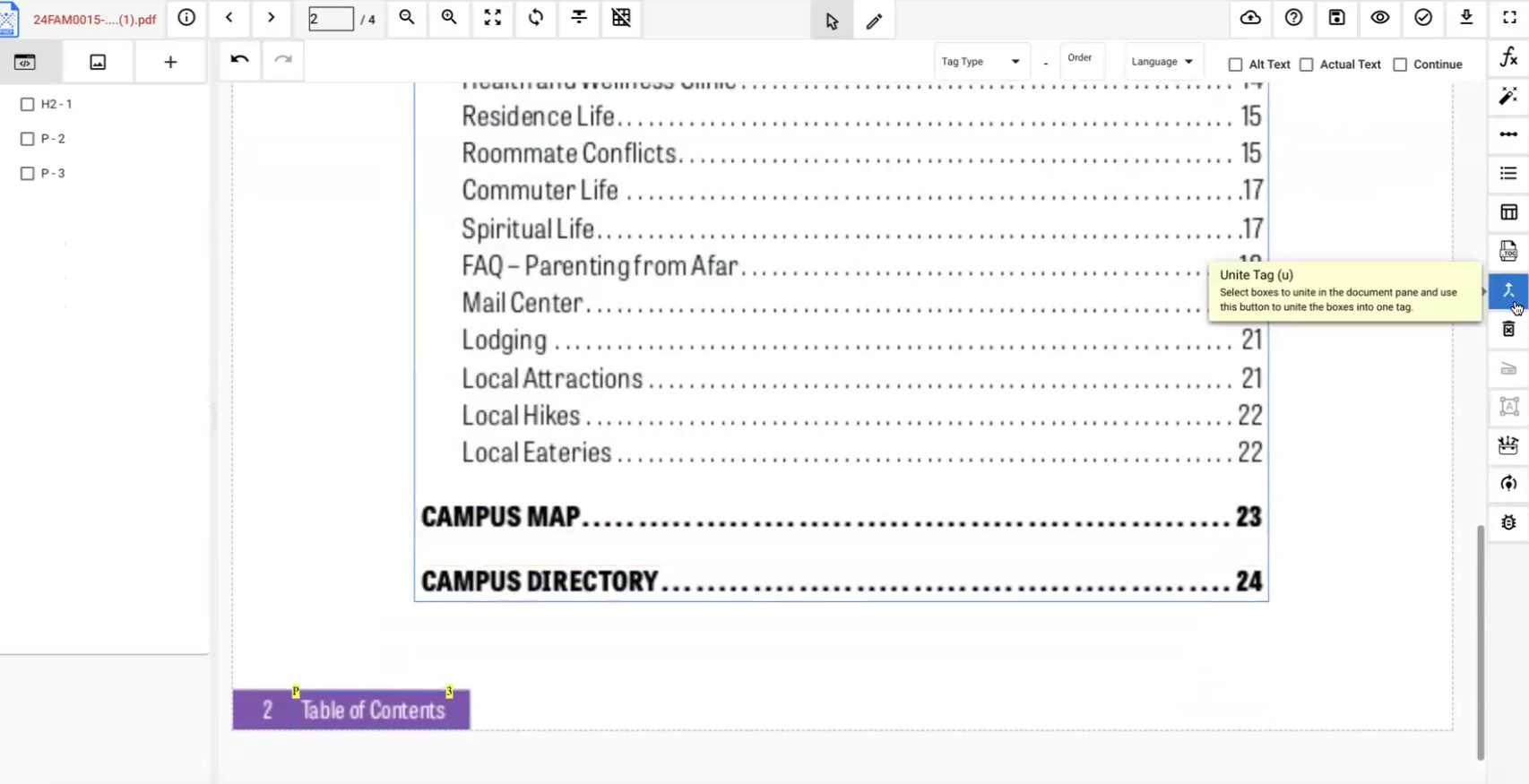
Step 3: Set TOC Tag and Page Mapping:
- After uniting, use advanced control to tag it as a TOC.
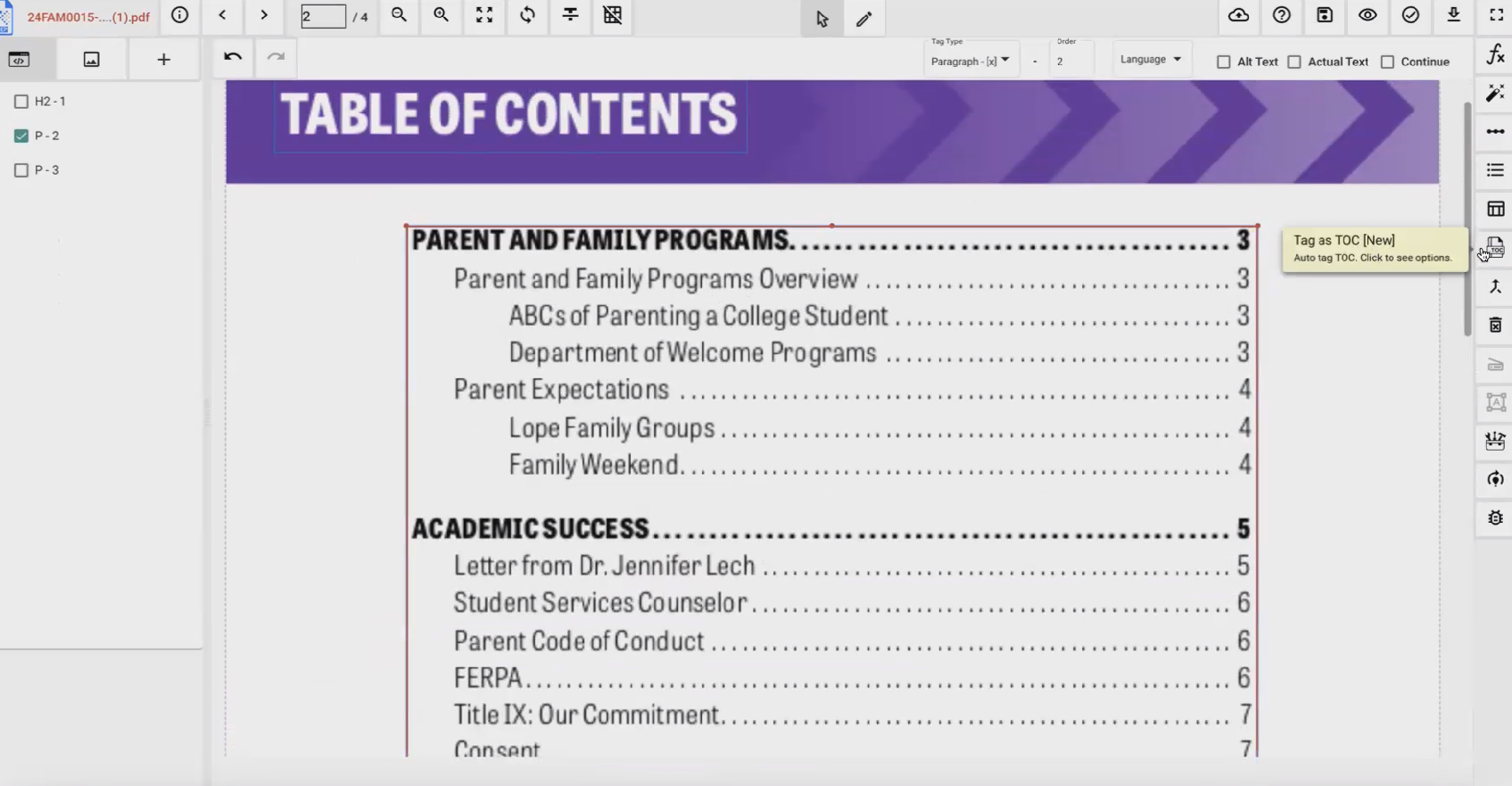
- Then, reset the page mapping by specifying the correct TOC page number and the corresponding file page number.
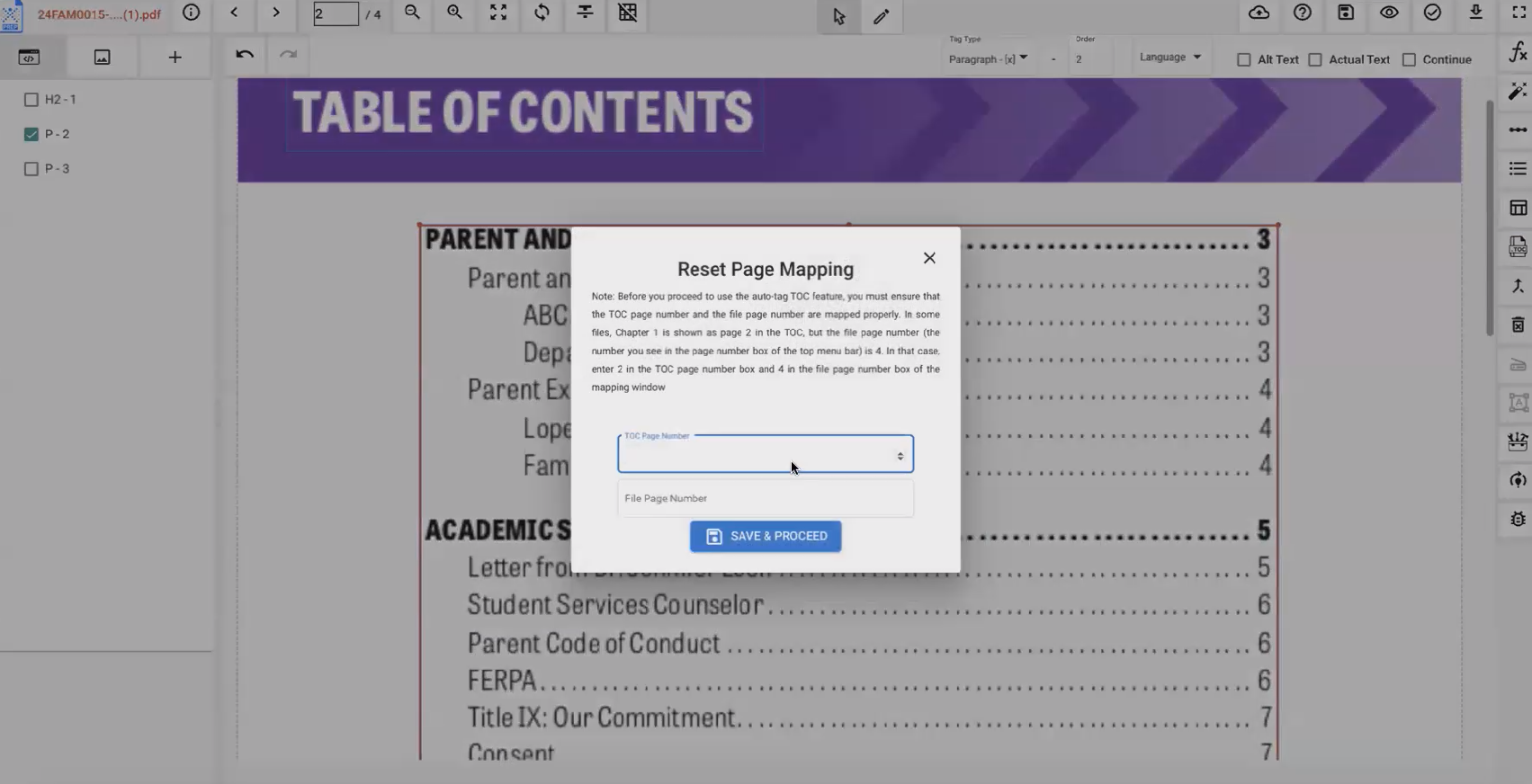
- The TOC page number refers to the number that is listed in the table of contents which helps you navigate the document while the file page number refers to the actual page number where the content resides in the document.
Step 4: Save Changes:
- Save your changes. PREP will then automatically identify the links and content within the TOC, tagging them accordingly.
Step 5: Automatic Nesting and Structuring:
- PREP will automatically nest and structure the TOC properly.
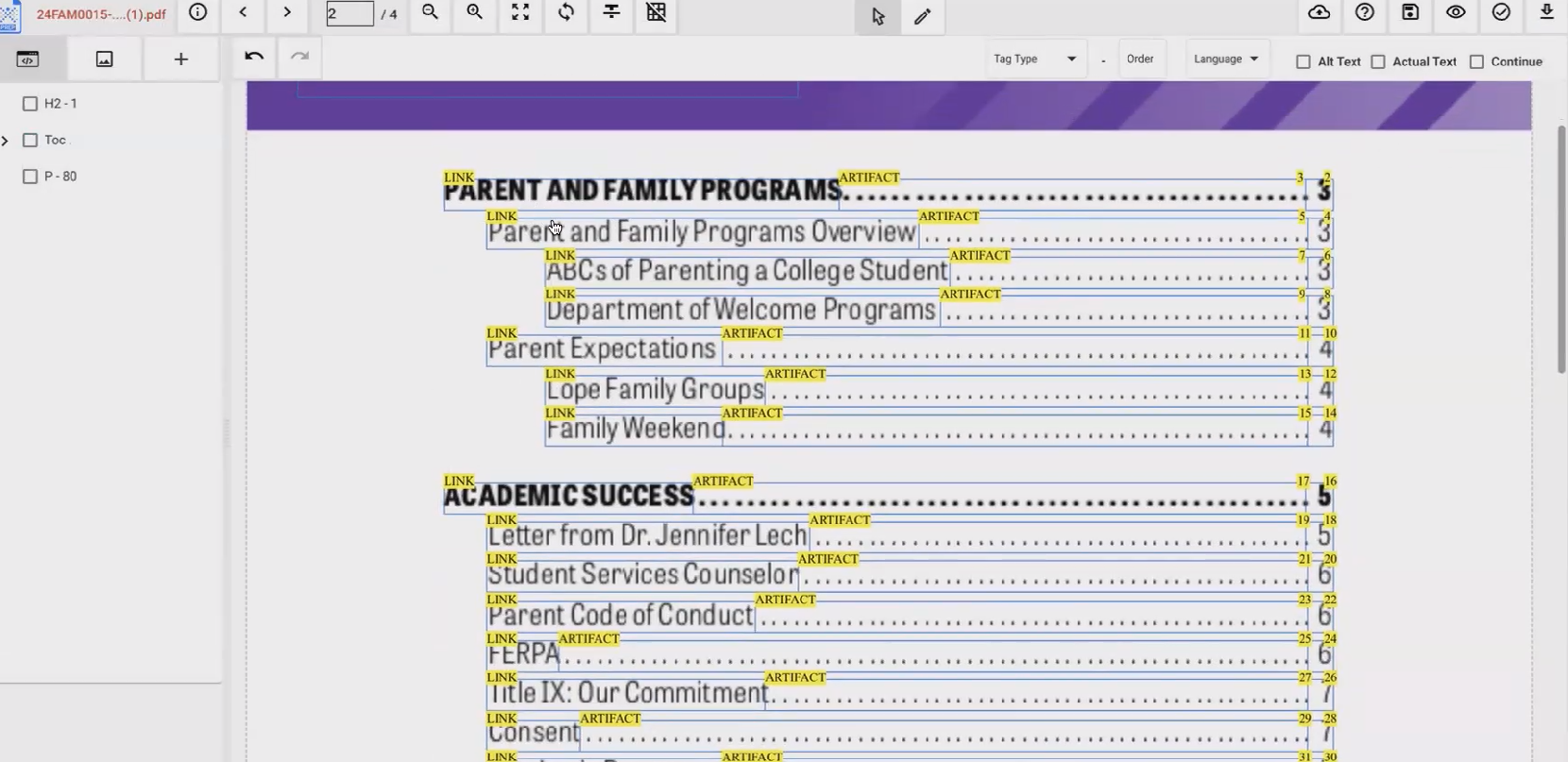
This process ensures accurate and efficient TOC tagging.
2. In Microsoft Word
Creating a TOC in Word before exporting to PDF is simple. Just follow these steps:
Step 1: Format Your Headings
To start, highlight your section titles and apply heading styles (Heading 1, Heading 2, etc.) from the Home tab. This helps Word recognize the structure of your document.
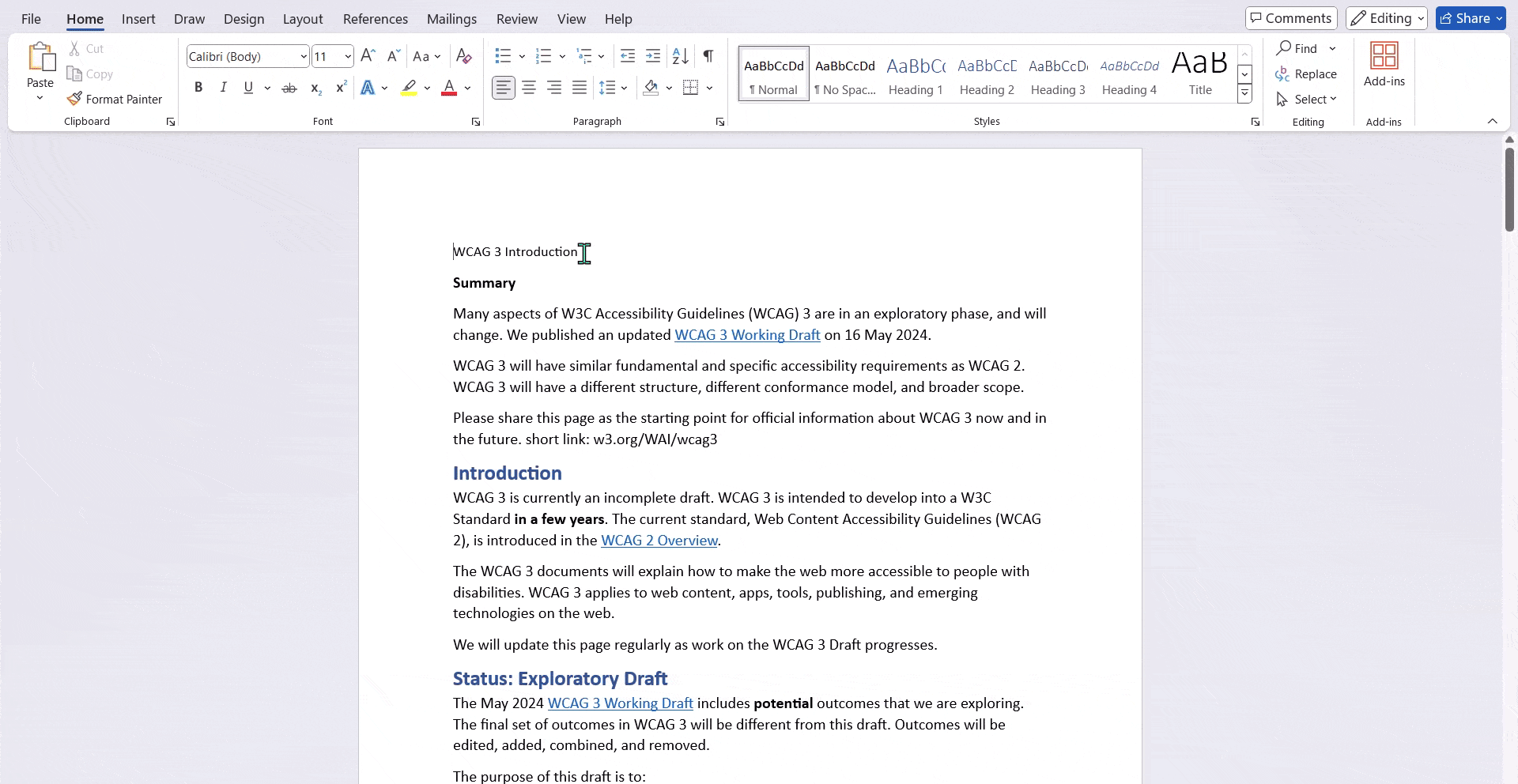
Step 2: Insert the TOC
Next, head to the References tab on the toolbar. Click on “Table of Contents” and choose one of the automatic styles. This will instantly generate your TOC.
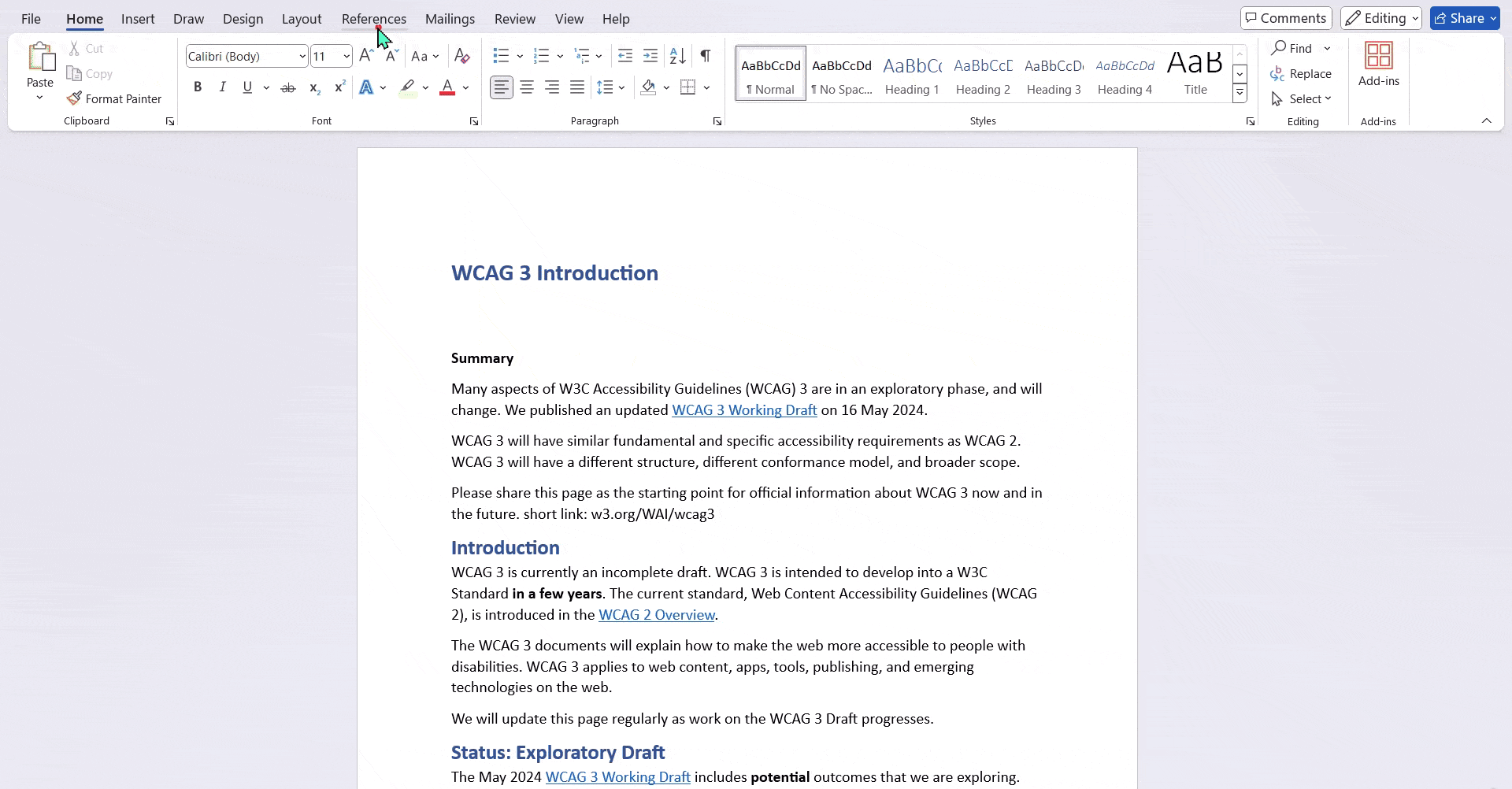
Step 3: Export to PDF
Next, head to the References tab on the toolbar. Click on “Table of Contents” and choose one of the automatic styles. This will instantly generate your TOC.
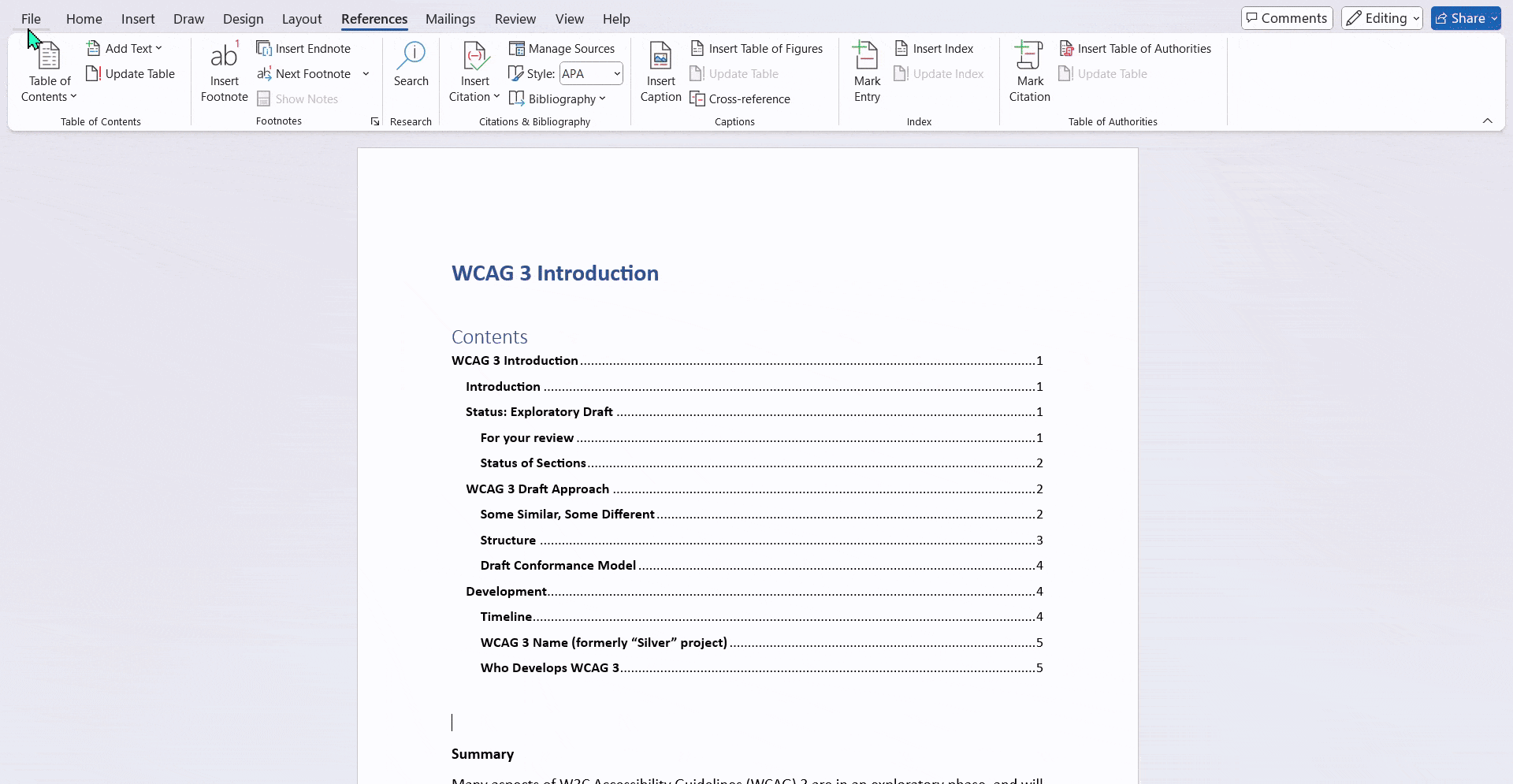
3. In Google Docs
Google Docs also offers an easy way to create a TOC and export it to PDF. Here’s how:
Step 1: Format Your Headings
Use the formatting toolbar to apply Heading 1, Heading 2, etc., to your section titles. This makes sure each section is styled correctly.
Step 2: Insert the TOC
Click Insert > Table of Contents and pick the style you prefer (either with links or plain text). The TOC will appear where your cursor is positioned.
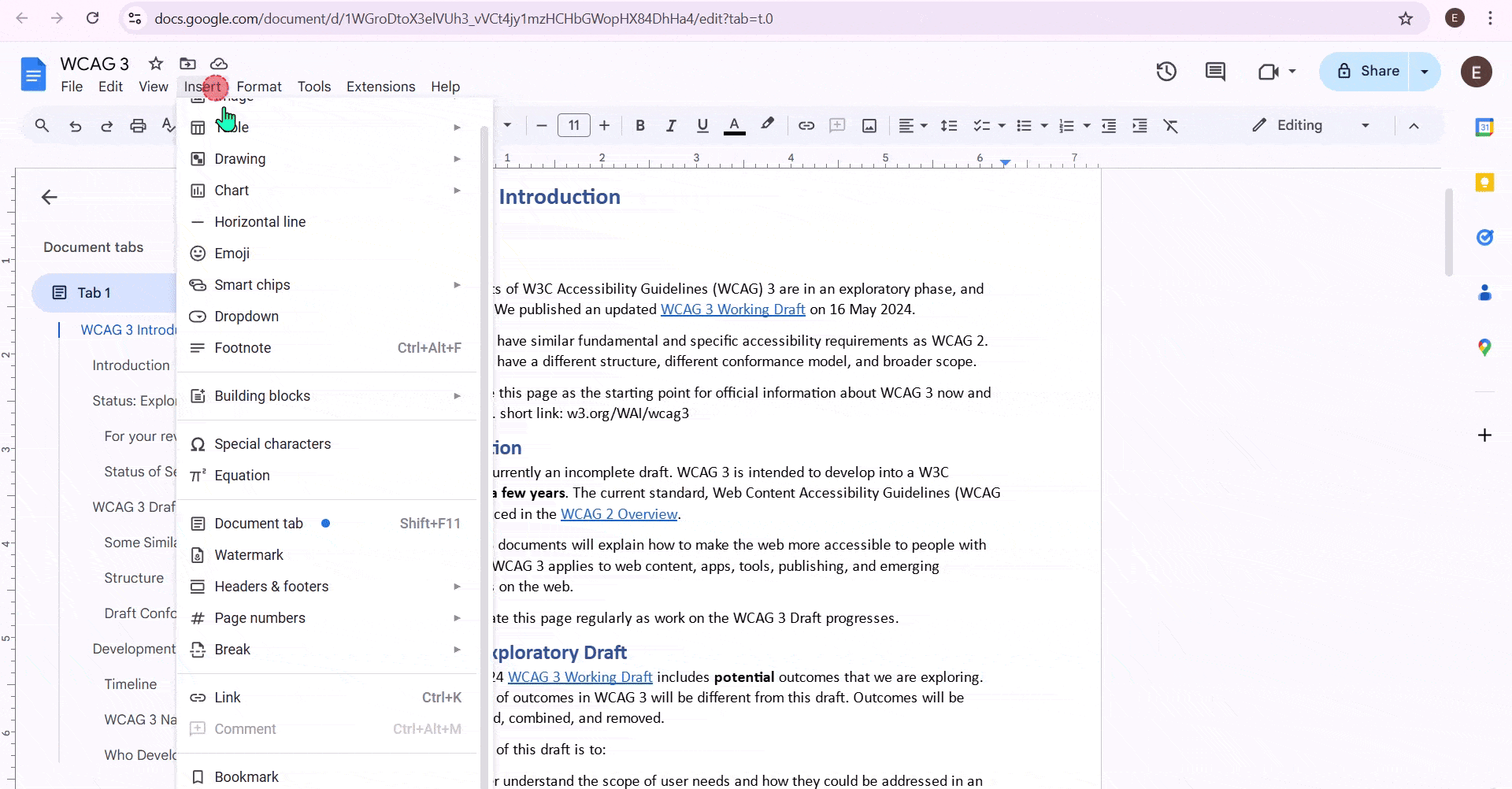
Step 3: Export to PDF
When you’re ready, go to File > Download > PDF Document (.pdf). The TOC will remain clickable in the PDF version.
Simplify Your PDFs with PREP!
Create a professional and accessible table of contents in your PDFs effortlessly. Let PREP, our advanced PDF remediation software, handle the complexities for you—quickly and efficiently.